- A+
所属分类:3dmax安装使用教程
3Dmax如何制作阵列? 3dmax是一款功能十分强大三维建模、动画和渲染软件。该款软件在功能上就为用户们提供了的从建模到后面的渲染出产品的一条龙服务。 有些新用户在使用3Dmax时,还不太清楚3Dmax如何制作阵列,下面小编就教大家3Dmax制作阵列的方法,有需要的小伙伴一起来看看吧。
3Dmax制作阵列的方法:
1、打开3Dmax软件,点击【创建】-【图形】-【矩形】,画一个方框;把【开始新图形】前面的勾去掉后,点击【线】,画出一个心形图案,完成后点击【挤出】,大小设置为500mm;
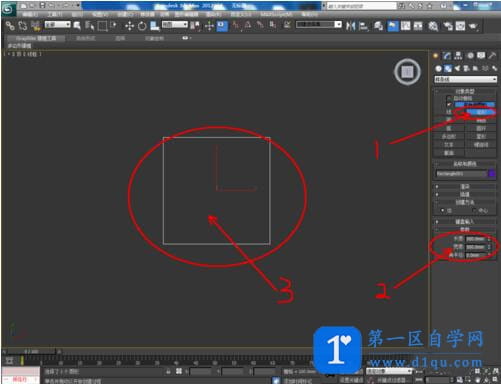
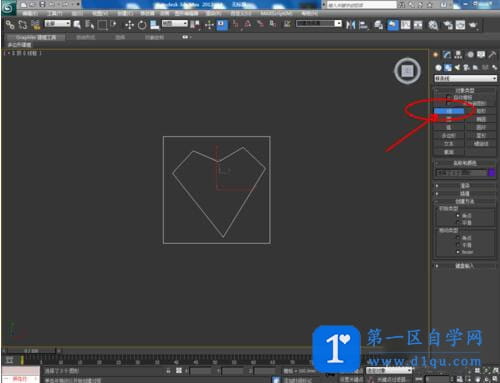
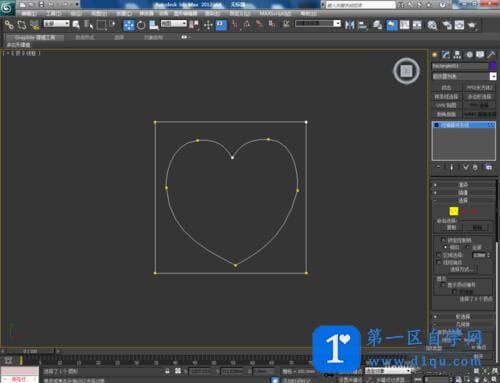
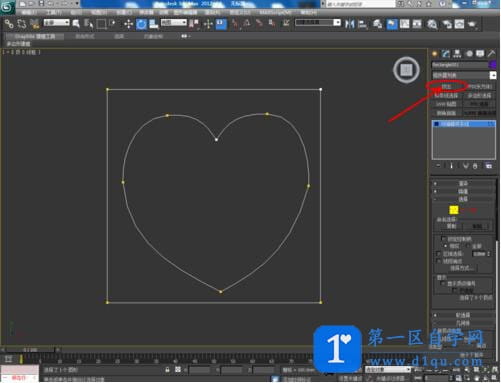

2、选中建好的模型,点击【工具】-【阵列】,弹出阵列对话框。点击移动右边的小箭头,将X轴设置为2000mm,数量设置为3后,点击【确定】,完成X轴方向的阵列;
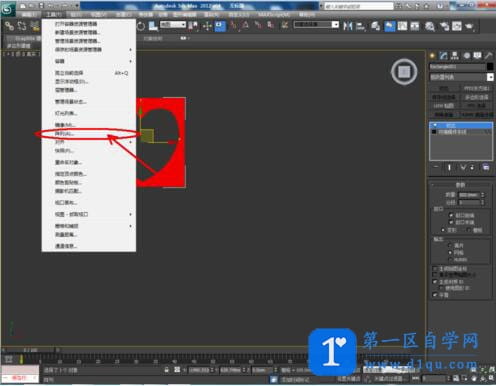
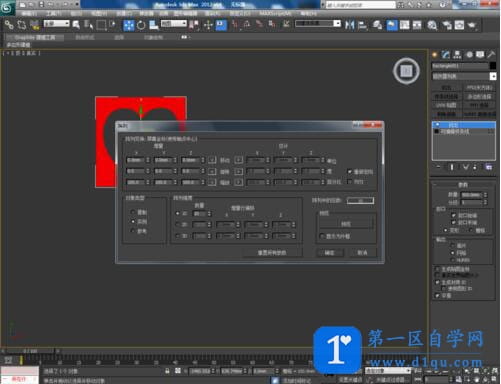

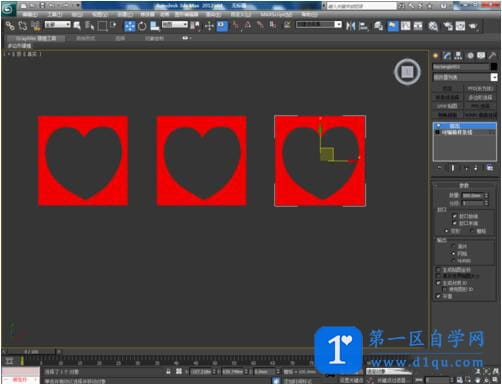
3、选中三个模型,点击【工具】-【阵列】,弹出阵列对话框。点击移动右边的小箭头,将Y轴设置为2000mm,数量设置为3后,点击【确定】,完成Y轴方向的阵列。分别做出九个不同颜色的材质球,并依次附给每一个阵列好的模型;

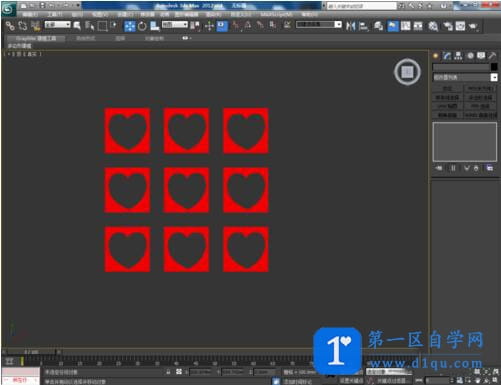
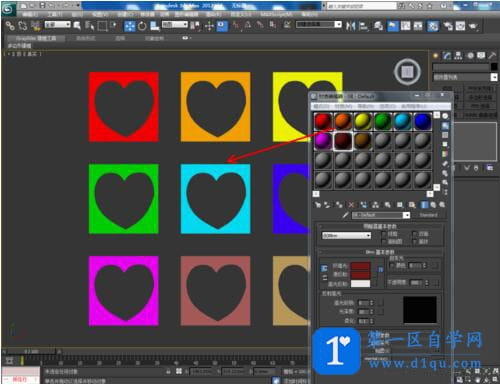
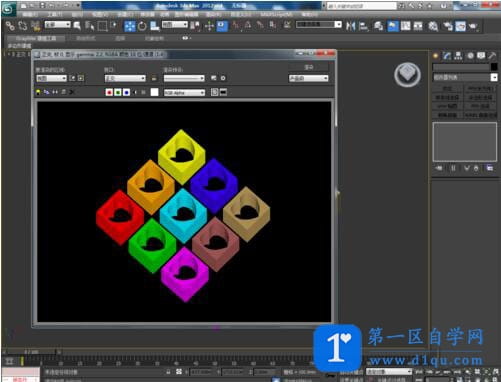
4、另外移动复制一个模型,点击【层次】-【轴】-【仅影响轴】,将坐标拉动至阵列路径圆心处。点击【工具】-【阵列】,弹出阵列对话框。点击旋转右边的小箭头,数量设置为9后,点击【确定】,完成环形阵列;
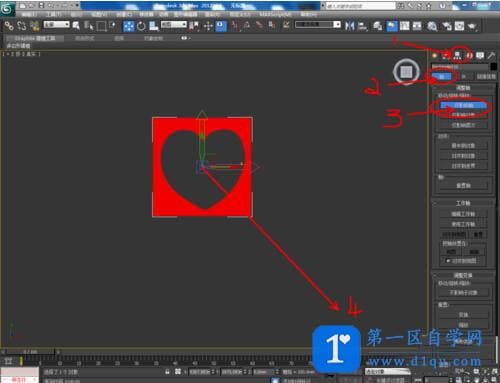
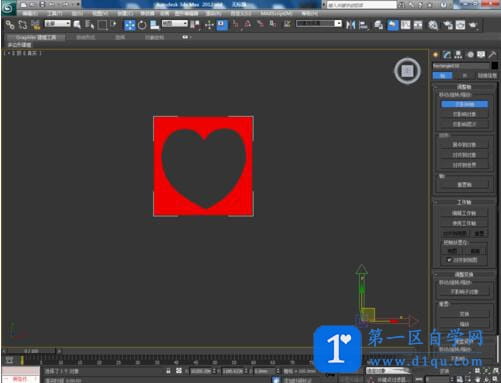
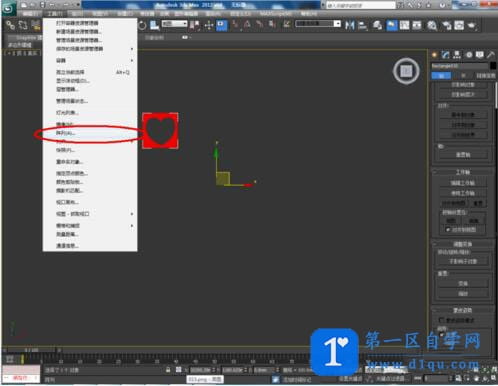
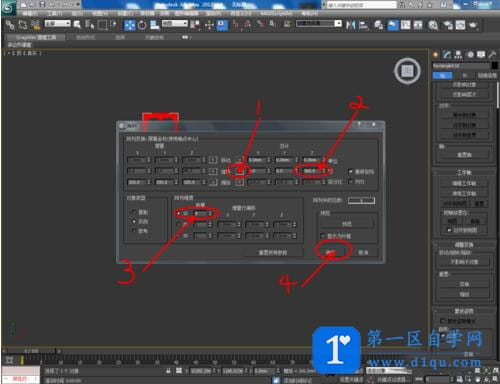
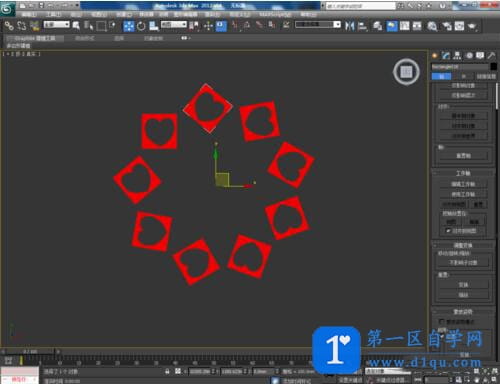
5、同样,我们也给这九个模型分别附加不同颜色的材质。完成后,点击【渲染】,将我们阵列好的模型渲染出来,这样我们的模型阵列就全部做好了。

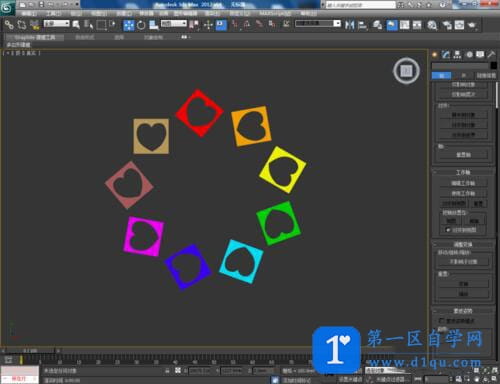
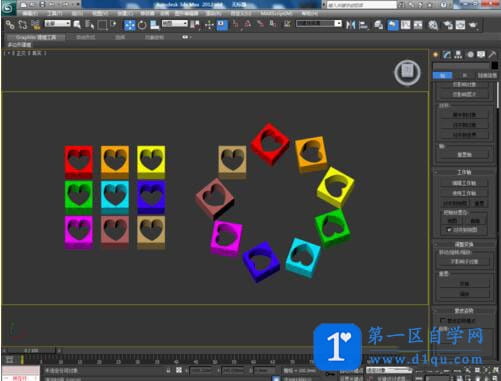
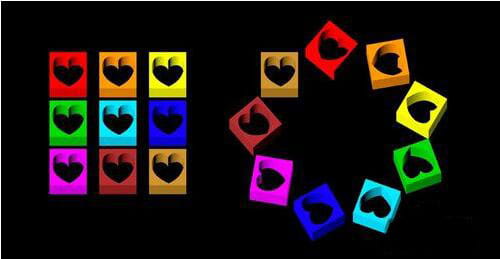
关于3Dmax制作阵列的具体操作方法就给大家介绍完了,希望能对大家有所帮助。
大家都在看:
- 我的微信
- 这是我的微信扫一扫
-

- 设计福利助手
- 我的微信公众号扫一扫
-




