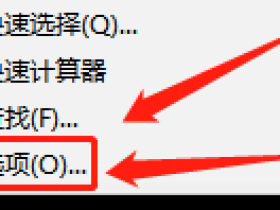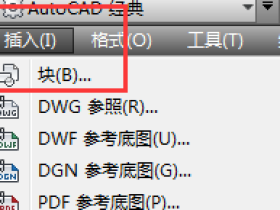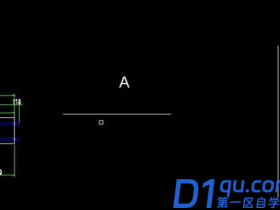- A+
所属分类:CAD安装使用教程
CAD对封闭的图形可以填充贴图,但是如果可供填充的图案少的话应该怎么处理呢?请阅读下文,了解如何在CAD中添加填充图案!
一;安装
1在AutoCad图标上右击,然后选择“属性”:
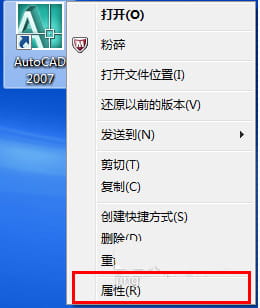
2复制“起始位置”后面的地址(注意去掉引号),然后在资源管理器地址栏里面粘贴并回车,或者直接单击“打开文件位置”:
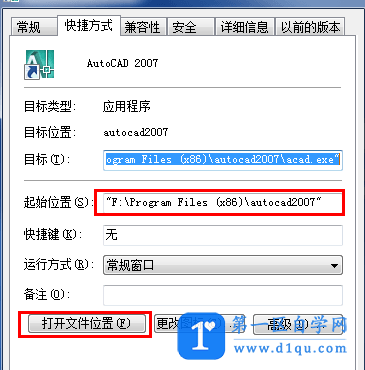
3双击打开“Support”文件夹:
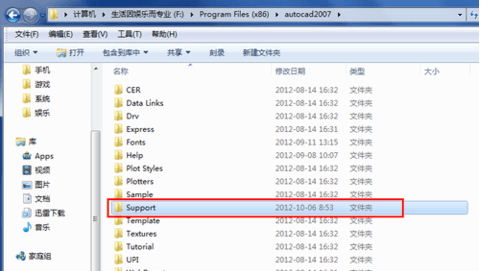
4打开已经下载的“CAD填充图案压缩包”,然后直接拖拽文件夹到Support文件中,即可解压缩文件:
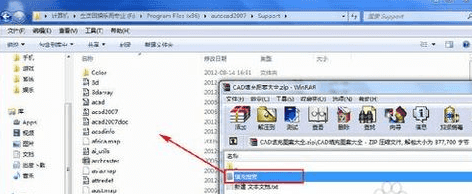
5双击打开“填充图案”文件夹:
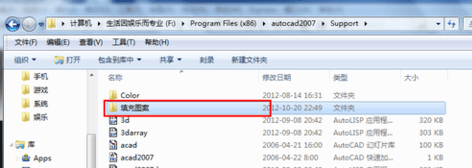
6右击地址栏上的“填充图案”,然后选择“将地址复制为文本”:
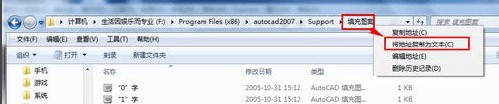
7打开AutoCAD,然后依次单击“工具,选项”:
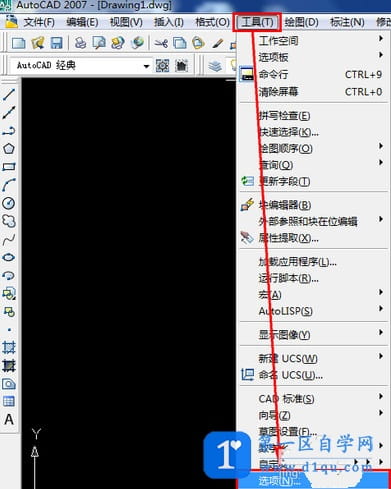
8单击“支持文件搜索路径”,然后单击“添加”:
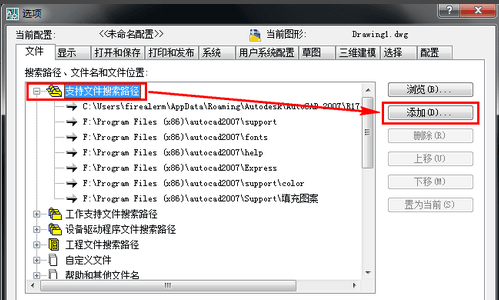
9再添加的地址框里面右击,然后选择“粘贴”:
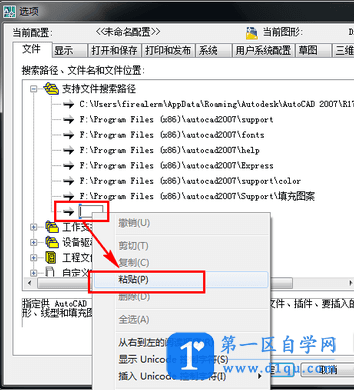
10确认粘贴入的地址,然后选择“确定”:
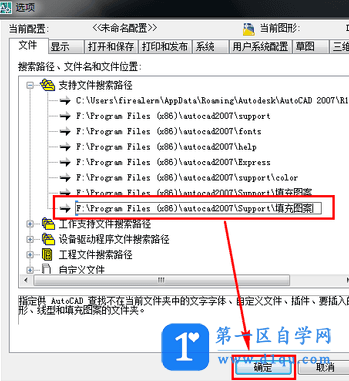
二;使用
1单击工具栏上的“图案填充”图标:
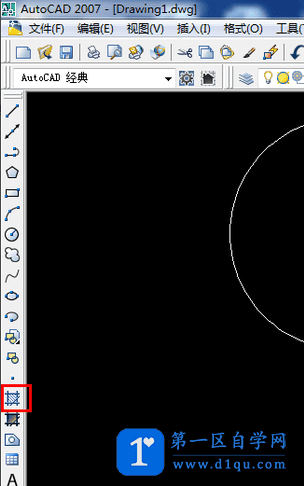
2.单击“样例”后面的图案:
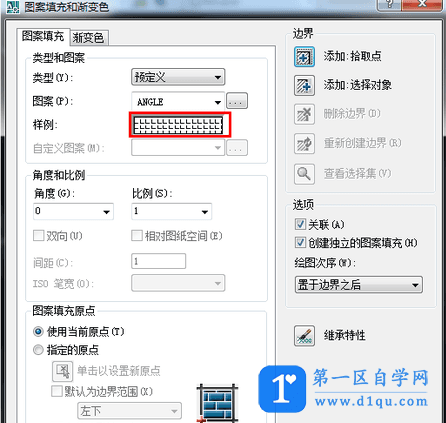
3.单击“自定义”选项卡,然后即可在列表中选择要填充的填充图案。比如选择“45度人字形砖面.pat”后单击“确定”:
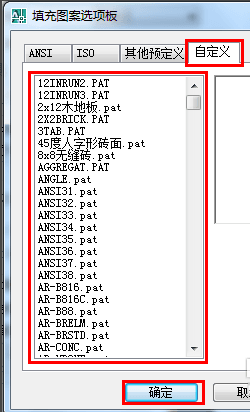
4.单击“添加:拾取点”:
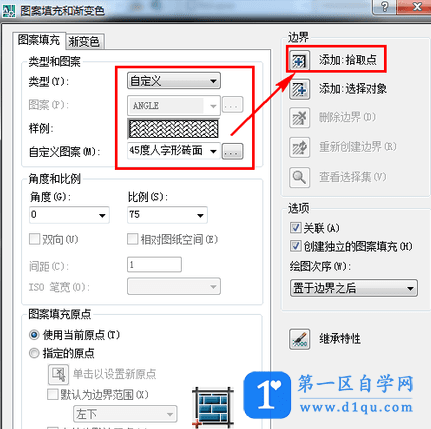
5.在要填充的图案上直接单击左键,然后按回车确认选取:
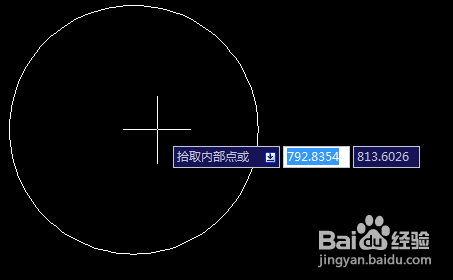
6.确认填充比例之后,单击“确定”:
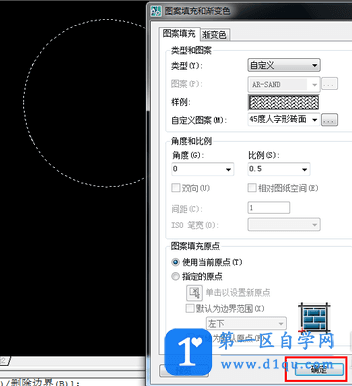
7.如下图所示,即是填充后的图案效果:
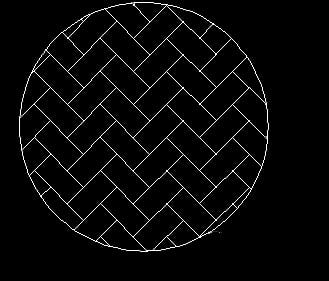
大家都在看:
- 我的微信
- 这是我的微信扫一扫
-

- 设计福利助手
- 我的微信公众号扫一扫
-