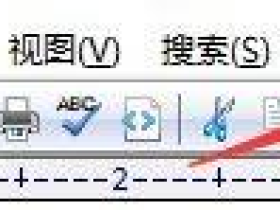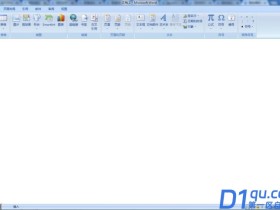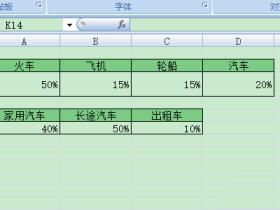- A+
tiworker是Windows操作系统中的一个程序,它是Windows Update服务的一部分。tiworker的全称是"Windows Modules Installer Worker",它的主要作用是在系统中执行Windows更新操作。有些Win10用户就遇到tiworker内存占用过高的问题,不知道怎么办,这篇文章是本站给遇到该问题的用户分享的解决方法。

方法一:删除Software Distribution文件夹中的文件
步骤1:运行计算机,按【 Win + R 】组合键,打开运行窗口。接下来,输入【Services.msc】命令并按下【确定】按钮,以打开服务窗口。之后,找到【Windows Update】,鼠标【右键】选择它,选择【停止】选项。

步骤2:接下来,同时按下【 Win + R 】组合键,以打开运行窗口,然后复制粘贴【C:\Windows\SoftwareDistribution】到文本框中并按下【确定】键,以打开计算机上的Software Distribution文件夹。

步骤3:选中Software Distribution文件夹中列出的所有文件,鼠标右键点击它们并选择【删除】,该操作需要有管理员权限。

步骤4:之后重新打开服务窗口(同时按【 Win + R 】组合键,以打开运行窗口,输入【Services.msc】命令并按下【确定】键即可打开),鼠标【右键】点击【Windows Update】选项,选择【启动】选项即可。操作完成后重启计算机,查看问题是否已解决。

方法二:
1、首先,进入此电脑,找到并选择【本地磁盘 (C:)】,然后点击【右键】,在打开的菜单项中,选择【属性】;

2、本地磁盘 (C:) 属性窗口,点击【详细信息】;

3、弹出设置窗口,页面跳转到存储使用情况,这里我们点击【临时文件(选择要删除的临时文件)】项目;

4、进入临时文件页面,可以看到当前系统中所有的临时文件项目,准确来说,这里的临时文件都是可以删掉的,但是系统把个人账户下的下载文件夹也定义为临时文件夹,如果你不想删除下载文件夹里面的文件,这个项目可以不勾选。勾选【以前的 Windows 安装文件】,然后点击【删除文件】,即可进行删除Windows.old文件夹操作;

5、除了下载文件夹外,其他都可以勾选;

6、提示正在清除:Windows 更新清理;

7、最后,可以使用【刷新】按钮进行刷新,查看系统存在的临时文件信息;

方法三:
1、首先,按键盘上的【 Win + R 】组合键,打开运行,然后输入【control】命令,按【确定或回车】打开控制面板;

2、所有控制面板项窗口,切换到【小图标】查看方式,然后在调整计算机的设置下,找到并点击【疑难解答(排除并解决常见的计算机问题)】;

3、疑难解答窗口,系统和安全性下,点击【使用“Windows 更新”解决问题】;

4、解决并帮助预防计算机问题,点击【下一页】;

5、提示:正在检测问题;

6、如果使用疑难解答能检测到问题,会给出相应的解决方法;

方法四:
sfc
命令提示符中,输入并按回车执行【sfc /scannow】 命令,该命令主要是用来修复系统文件的,不管是系统文件缺失,或损坏都可以修复
sfc包括有以下命令:
sfc /scannow:扫描所有受保护系统文件的完整性,并尽可能修复有问题的文件
sfc /verifyonly:扫描所有受保护系统文件的完整性,不会执行修复操作
sfc /scanfile:扫描引用的文件的完整性,如果找到问题,则修复文件(需指定完整路径)
sfc /verifyfile:验证带有完整路径的文件的完整性,但不会执行修复操作
sfc /offbootdir:对于脱机修复,指定脱机启动目录的位置
sfc /offwindir:对于脱机修复,指定脱机Windows目录的位置
sfc /logfile:对于脱机修复,通过指定日志文件路径选择性地启用记录

dism
命令提示符中,输入并按回车执行【DISM /Online /Cleanup-Image /CheckHealth】命令,该命令可以用来修复Windows系统镜像、安装程序、恢复程序和PE系统

初始化
1、命令提示符中,输入并按回车执行【systemreset -cleanpc】命令,可以唤起系统重置;

2、全新启动,这将删除所有应用和程序,但 Windows 标配的那些应用和程序除外。你的制造商安装的所有 Microsoft Store 应用也将保留。你的个人文件和一些 Windows 设置将保留;

以上就是Win10 tiworker内存占用过高的四种解决办法,希望大家喜欢。
大家都在看:
- 我的微信
- 这是我的微信扫一扫
-

- 设计福利助手
- 我的微信公众号扫一扫
-