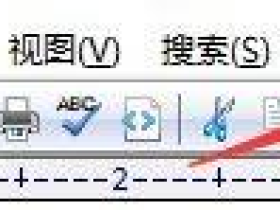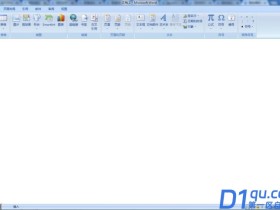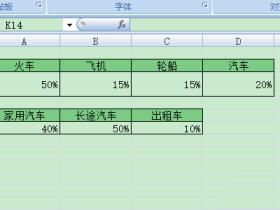- A+
所属分类:百科知识
经常使用Excel表格的同学都知道,在Excel表格中,我们运营最多最广的就是函数。那么,你们知道怎么在Excel中进行分段函数的设置?我们今天来给大家具体说一下关于Excel中分段函数的设置方法;我以下面的表格来为大家举例说明。我们可以看到,在Excel表格中,已知A1表格中数据,如何求B1,是一个分段函数呢?
这里,我们就来细细的说一下具体的操作方法。感兴趣的同学跟我一起看看吧!
步骤如下:
1、首先,我们需要打开电脑上的Excel表格;接着,我们在Excel表格中输入一组数据;需要根据分段条件设置函数计算结果。
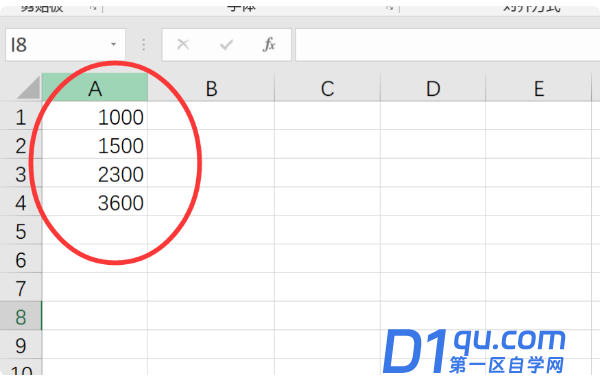
2、下一步,我们在B1单元格中输入分段函数的公式;我们可以使用【IF函数】,具体函数可见下图单元格输入的公式。(如图所示)
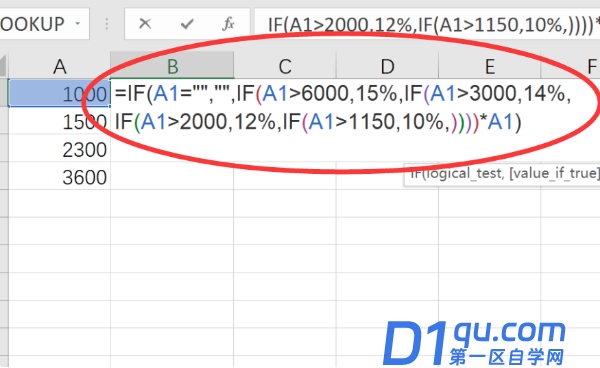
3、然后,我们点击【回车键】即可得到计算结果;这时候,我们可以看到当对应的数据为小于1150的时候,为数字【0】。
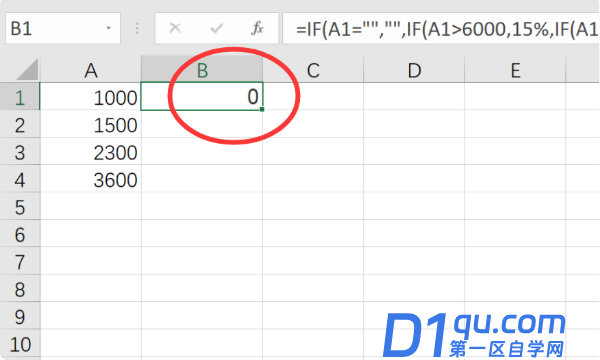
4、接下来,我们下拉公式即可得到对应A列单元格数据的计算结果。
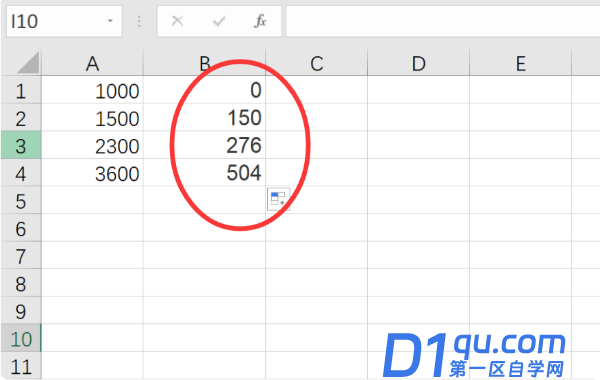
好了,这就是关于Excel中分段函数的使用方法了,你们学会了吗?那么,我们今天的分享到这里就要结束了,感谢你们的观赏,我们下期再见吧!
大家都在看:
- 我的微信
- 这是我的微信扫一扫
-

- 设计福利助手
- 我的微信公众号扫一扫
-