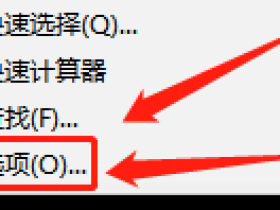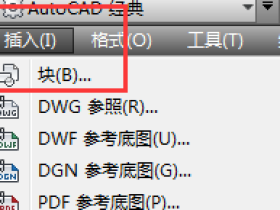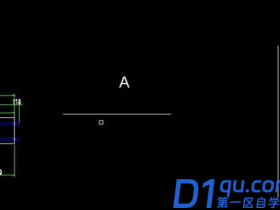- A+
现在想要学习cad的人们越来越多,毕竟cad所涉及到的应用是非常广的,而且学习室内设计更需要学习cad,很多人想要学习cad,既是希望cad能够成为自己的一技之长,优势之处,同时也希望学习了cad之后,在今后的工作可能会用上。
今天为大家带来基础CAD户型图教程
一、教程步骤
1.设置图层
图层方便管理和绘制我们的图形,在绘图前第一步就是设置图层
(1)双击图层特性
(2)新建图层
(3)按回车键或回车(ENTER)为新图层命名,我这里设置的有点乱
(4) 按照自己的需要设置图层颜色、线性、线宽、透明度

2.绘制墙体
(1)选择辅助线图层,使用构造线(XLIN)辅助线绘制出大概墙体
绘图——构造线(XLINE)
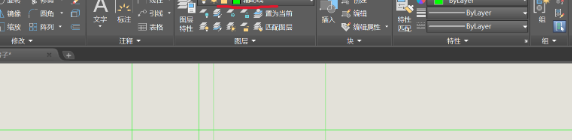
(2)使用多线(MLINE)沿着辅助线绘制墙体并填充颜色(HATCH)
注意,填充时确认线段闭合,线段没闭合系统是会出提醒的,红色圆圈圈住的地方就是没闭合的地方。
绘图——多线(MLINE)
打开填充命令面板(HATCH——H)设置颜色、样式、图案,如果图案比较大或比较小可以调节下方的比例调整到合适大小。
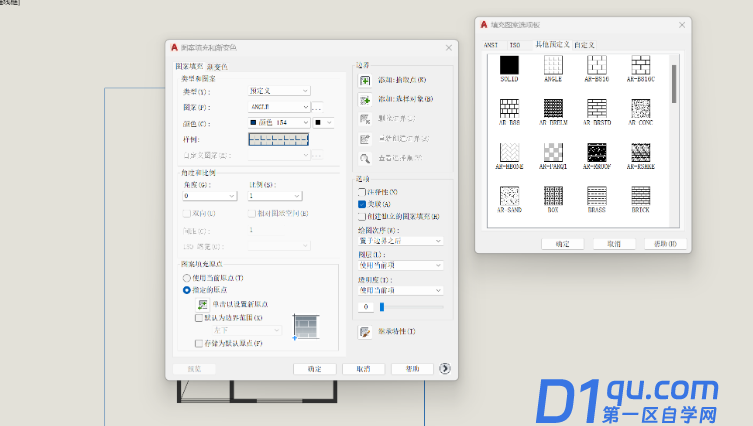
效果图如下
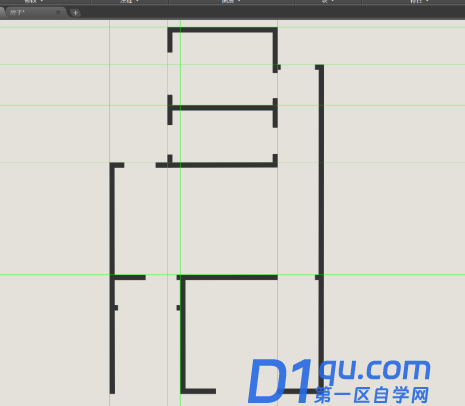
3.绘制门窗
(1)使用矩形(cre)和圆弧(ARC)绘制门窗
下图的门我填充过
圆弧的使用方法:(来源百度)
打开CAD软件后点击编辑区的命令框,输入ARC后回车,或者直接点击绘图区域的圆弧工具。
在编辑区中拖动鼠标到合适的位置,按下鼠标左键即可选择圆弧的起点。
拖动鼠标画出第一段弧线或者直接输入第一段弧线的长度和度数。
按照同样的方法画出第二段弧线,完成绘制后按下回车键就能得到一段圆弧了。
矩形使用方法:(来源百度)
点击后我们就可以在画布中找第一点,点击就能开始绘制。
鼠标滑动确定第二个角点
效果如下图
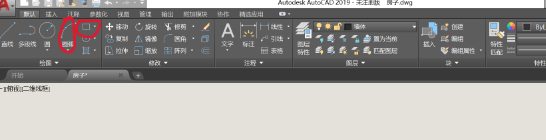
4.绘制家具
这在我看来是最简单的一步了去网上找自己喜欢的家具,就是繁琐,需要点耐心
主要使用的是矩形命令(cre)、线段命令(LINE)、圆弧命令(ARC)、圆(CIRCLE)命令进行绘制
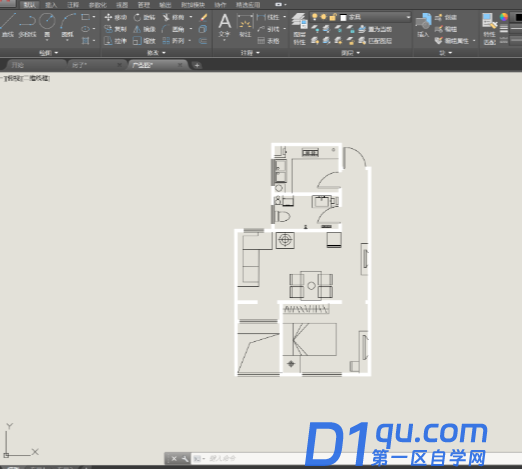
5.填充颜色图案
这就是最后一步啦,让我们回到第一步,打开填充面板,选择自己喜欢的颜色、图案
成品如下图
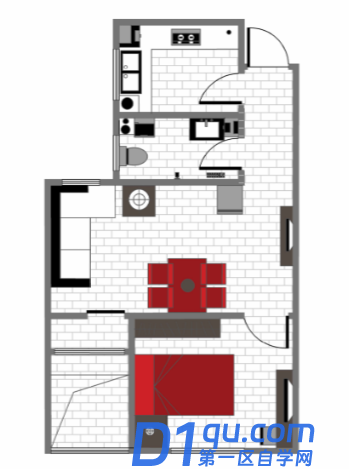
记得养成做一步存一步的习惯哦,前面做着做着软件崩了
6.自动保存设置!!!!
点击菜单选项“工具”。然后在出现的“工具”下拉菜单中,找到“选项”进行点击。(或者直接右键)

然后在出现的窗口中,找到“打开和保存”按钮进行点击。
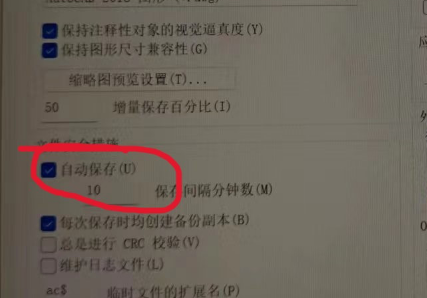
设置一下自动保存时间和另存为路径就可以啦,防患于未然
- 我的微信
- 这是我的微信扫一扫
-

- 设计福利助手
- 我的微信公众号扫一扫
-