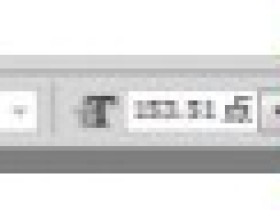- A+
所属分类:photoshop教程
为了使用方便,我们经常会把其他格式的图像转为jpg格式,一般使用PS打开另存为就可以了。可是遇到大量的图像时,如果一张一张的导出太慢了,这时候就需使用批处理来完成,本文就讲述如何用ps批量导出jpg格式。
操作步骤如下:
1、点击“动作”
打开PS,点击“文件”--“打开”,打开需要处理的图像。在菜单栏中,点击“窗口”---“动作”。
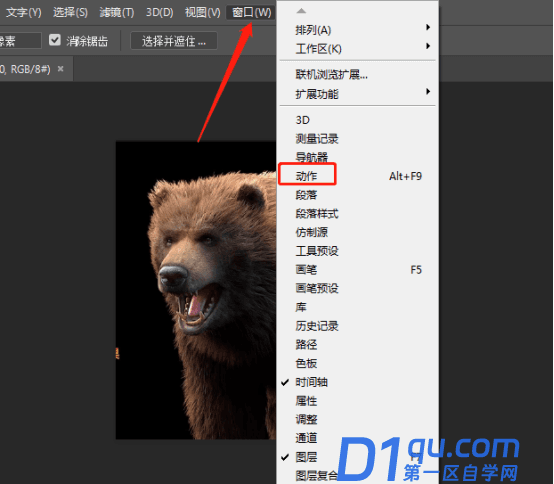
2、新建组
动作窗口中,新建组并输入名称。
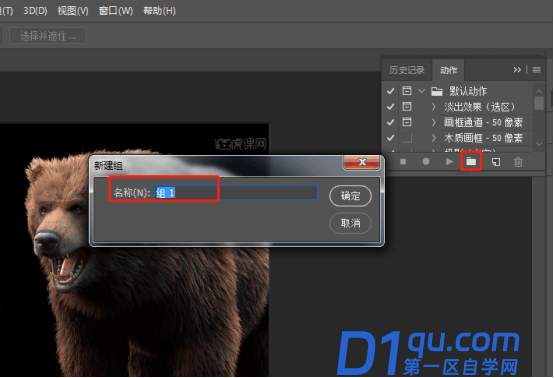
3、命名动作
在动作组下,新建动作并命名。然后,点击“记录”。
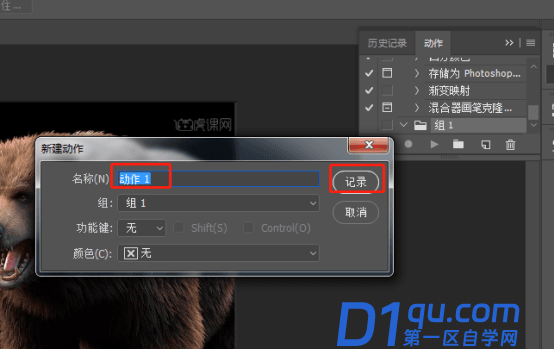
4、保存文件
菜单栏中,点击“文件”---“存储为”
格式:选择"JPEG(*.JPG;*.JPEG;*.JPE)"
点击“保存”。
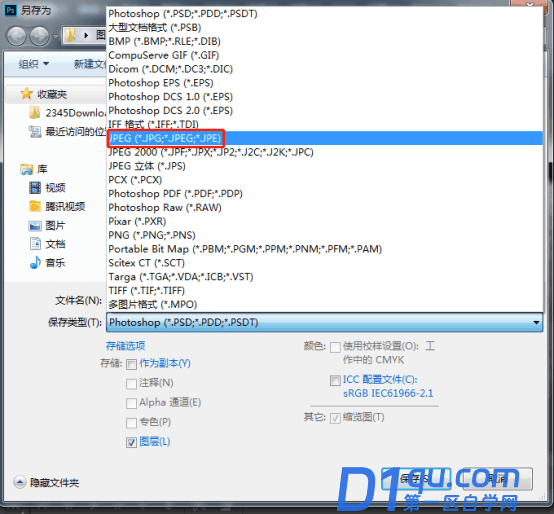
5、进行设置
JPEG对话框中进行设置,点击确定。
如果需要设置图像质量,在图像选项--品质。
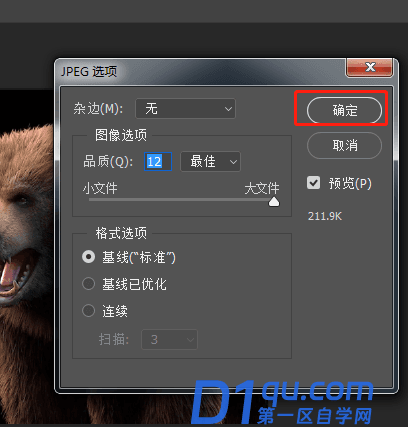
6、点击“停止”
保存结束后,在菜单栏中,点击“文件”---“关闭”。此时,在动作窗口中,点击“停止”按钮,结束录制。
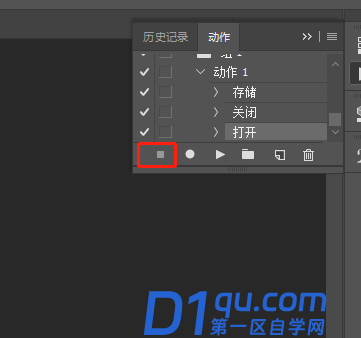
7、点击“批处理”
菜单栏中,点击“文件”---“自动”---“批处理”。
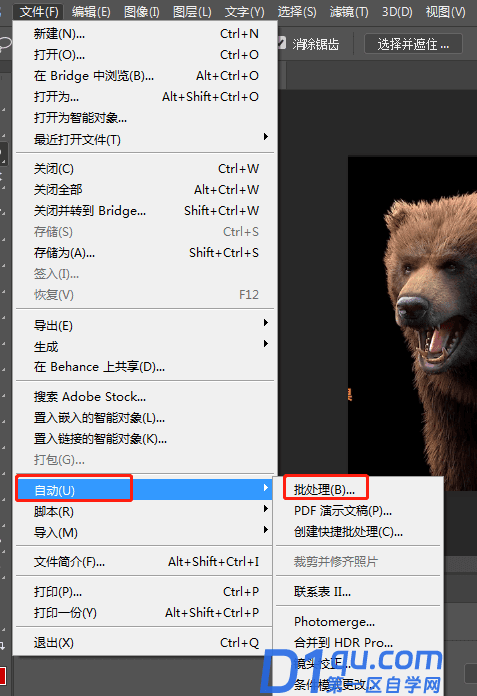
8、确定设置
选择刚才录制的动作和组,设置处理前图像文件夹和处理后的保存文件夹。
点击“确定”即可。
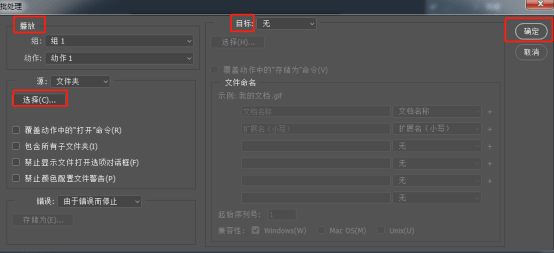
通过以上的操作讲解,如何用ps批量导出jpg格式的方法我们已经学会了吧?很多时候使用批量操作,能够大大的减少操作时间,从而提高工作效率,在使用软件的时候一定要积累操作技巧。
大家都在看:
- 我的微信
- 这是我的微信扫一扫
-

- 设计福利助手
- 我的微信公众号扫一扫
-