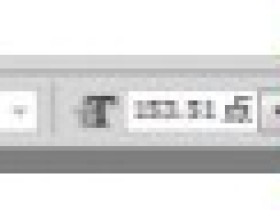- A+
所属分类:photoshop教程
用PS画虚线怎么画算是ps的基础操作了,因为在一些海报设计的时候我们总是要画一些虚线,所以我建议各位小伙伴们牢牢的掌握这个操作步骤吧,以后用到的时候可以随时使用。下面我来把PS画虚线怎么画的具体操作步骤分享给大家,步骤详情就在下方,小伙伴们快来认真的看一看吧!
操作步骤如下:
1.打开ps
首先我们打开ps,在ps界面上随便新建一个文件,然后在工具栏里找到钢笔路径的【矩形工具】,(如下图红色圈出部分所示)。
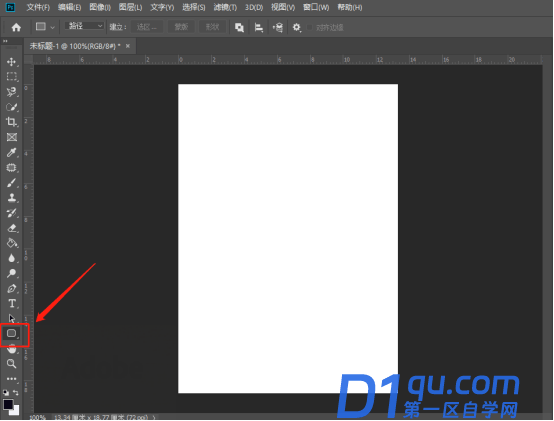
2.找到【直线工具】
然后,我们右击【矩形工具】在旁边出来更多的选项,找到【直线工具】,点击【直线工具】选择,(如下图红色圈出部分所示)。
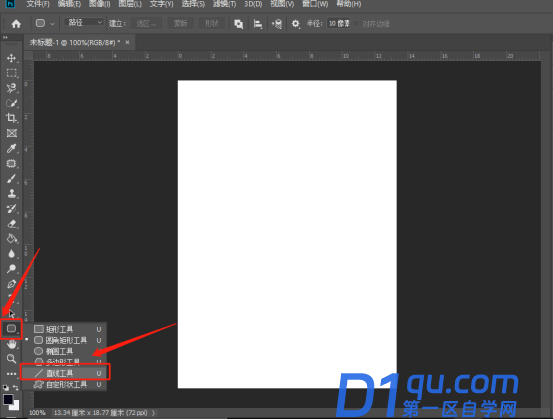
3.选择【虚线】
接下来,选择直线工具后在界面上面有直线工具的选项,点击描边选项后再弹出的选择框里选择【虚线】,(如下图红色圈出部分所示)。
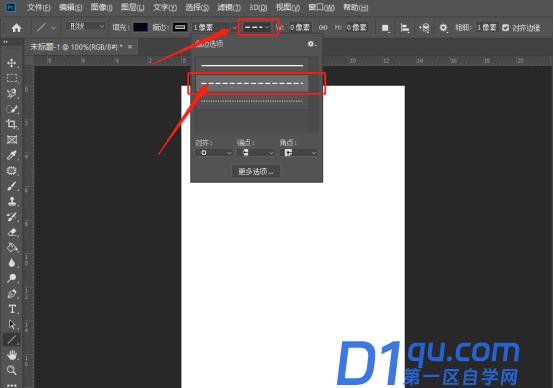
4.描边调整成纯色
然后点击填充里改成无颜色,而描边调整成纯色,(如下图红色圈出部分所示)。
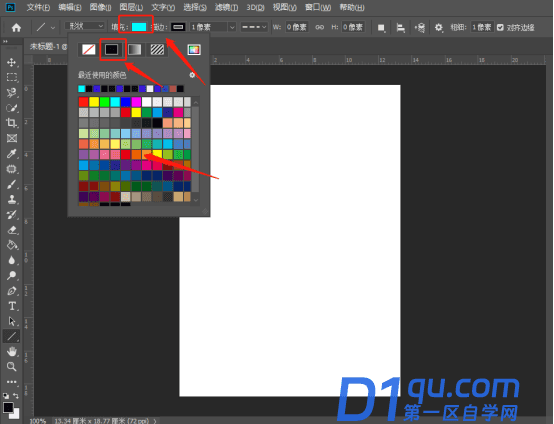
5.查看效果
最后,这就是我们使用ps画出来的虚线,(如下图所示)。
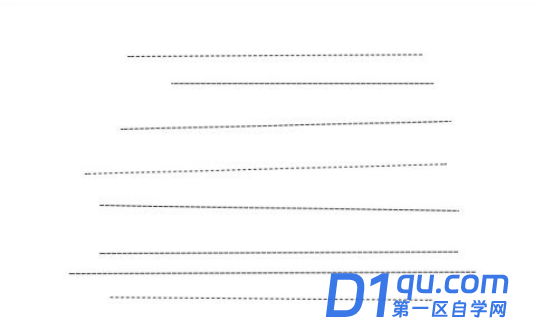
以上的5步操作步骤就是PS画虚线怎么画的具体操作步骤,已经详细的给小伙伴们罗列出来了,大家按照以上的操作步骤按步就班的进行操作就可以画出虚线了,希望以上的操作步骤对你有所帮助!
大家都在看:
- 我的微信
- 这是我的微信扫一扫
-

- 设计福利助手
- 我的微信公众号扫一扫
-