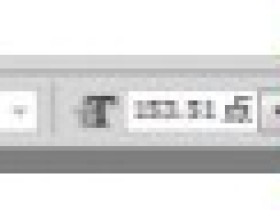- A+
如果用PS软件一张一张的修改图片大小,是非常慢的,其实是可以用PS批量处理的,下面内容就来用PS软件演示一下批量处理图片的教程:
1,【新建】文件夹,将需要处理的文档放置同一文件夹内。具体操作如图示。

2,【打开】PS软件,【打开】文件夹中的第一张素材,【打开】动作面板,单击【创建新组】,具体操作如图示。
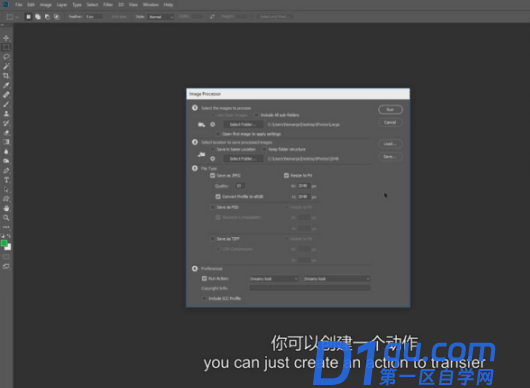
3,单击【新建】动作,【重命名】,单击【记录】,具体操作如图示。

4,单击【图像】-【图像大小】,具体操作如图示。
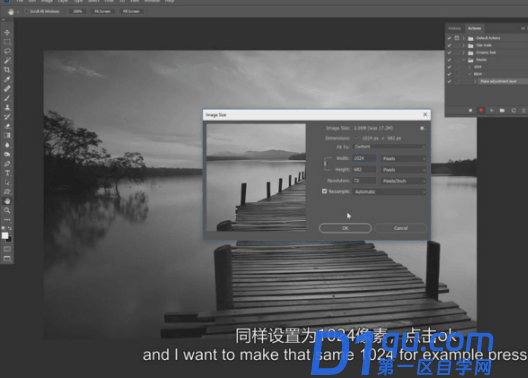
5,单击【文件】-【存储为】,存储文档至合适的位置,具体操作如图示。

6,单击【确定】,图像品质参数默认,单击【确定】,单击【动作面板】,单击【停止记录】。具体操作如图示。
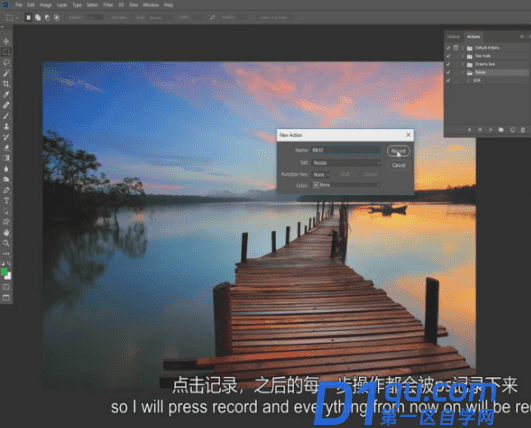
7,单击【文件】-【自动】-【批处理】,【选择】录制的动作,【选择】需要处理的文件夹,【存储为】新建文件夹,根据需要可【重命名】文件名,添加日期或是其他,具体参数如图示。
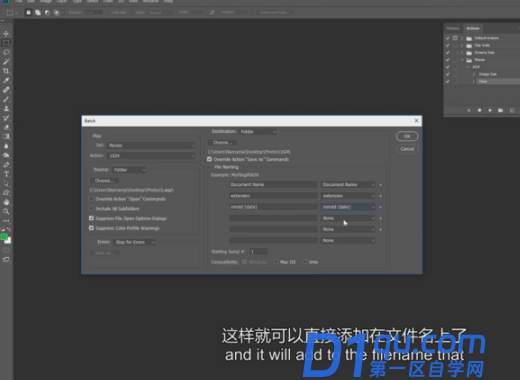
8,【打开】另一个素材,【新建】动作,单击【记录】,具体操作如图示。
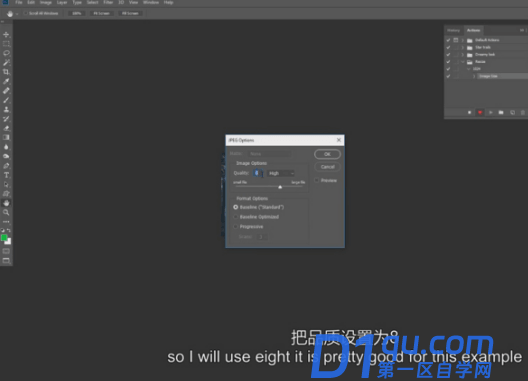
9,【新建】黑白图层,具体参数如图示。具体效果如图示。
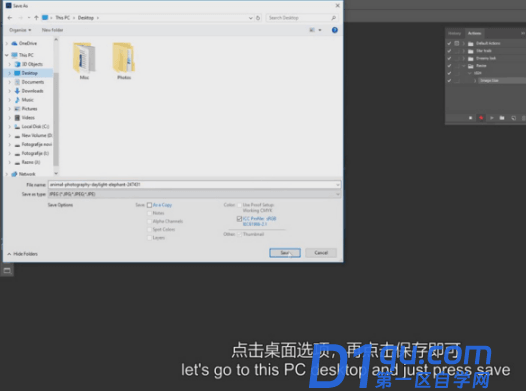
10,单击【图像】-【图像大小】,具体操作如图示。
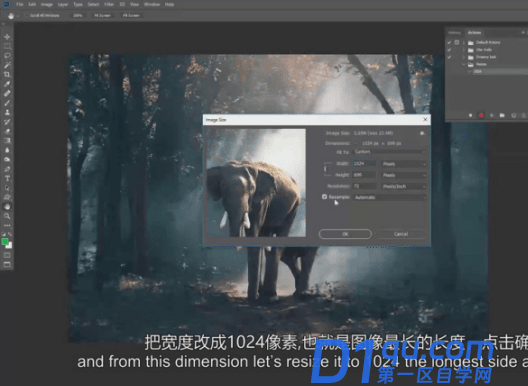
11,单击【文件】-【存储为】,存储文档【重命名文件名】,具体操作如图示。

12,单击【确定】,图像品质参数默认,单击【确定】,单击【动作面板】,单击【停止记录】。单击【文件】-【自动】-【批处理】,【选择】录制的动作,【选择】需要处理的文件夹,【存储为】新建文件夹,根据需要可【重命名】文件名,添加日期或是其他,具体参数如图示。
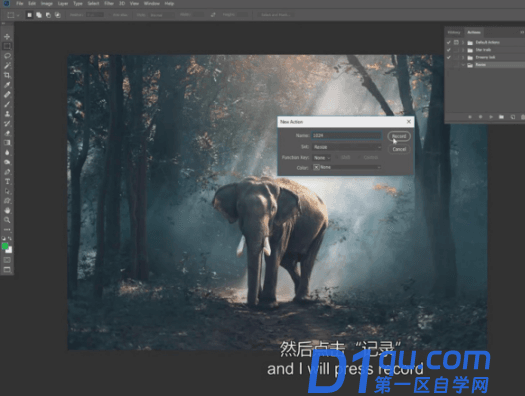
13,第二种方法,【打开 】PS软件,单击【文件】-【脚本】-【图像处理器】,根据图片要求填充参数,具体操作如图示。
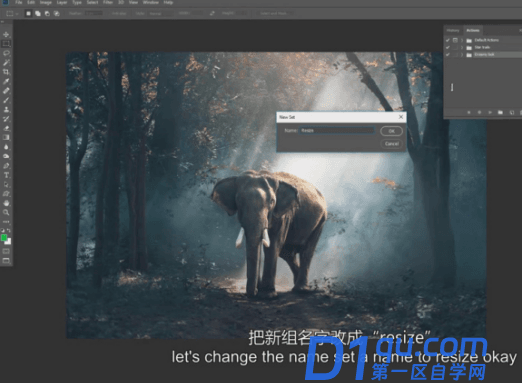
14,【打开】文件夹,单击图片,显示的尺寸为设定的脚本规定的尺寸。本课主要介绍了两种快速更改尺寸的方法,第一种是使用动作建立批处理的方式,第二种是使用脚本直接对图片进行修改。
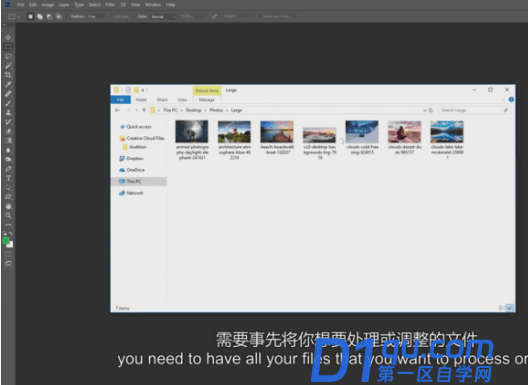
以上就是PS软件批量处理图片的操作过程了,看完这个教程,你学会了吗?
大家都在看:
- 我的微信
- 这是我的微信扫一扫
-

- 设计福利助手
- 我的微信公众号扫一扫
-