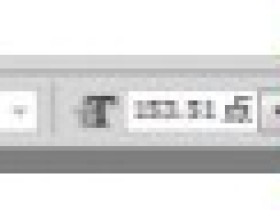- A+
所属分类:photoshop教程
大家在日常修图做图中经常会用到PS,那么PS怎么做灯光效果呢?今天我就告诉各位小伙伴们具体的操作步骤,就在下方,大家可以认真学习!
1.Ctrl+N新建一个画布,大小根据自己需求设置,(如图所示)。
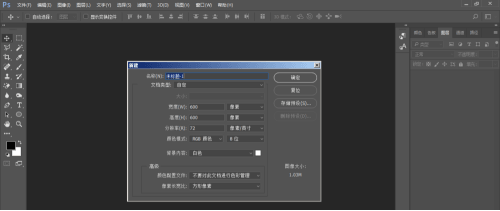
2.为了使效果更加明显,新建一个空白画布,填充一个黑色(填充前景色alt+delete),(如图所示)。
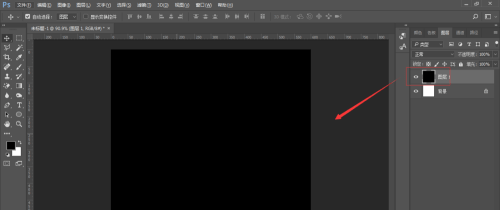
3.使用选框工具在画布中绘制一个矩形选框,(如图红色圈出部分所示)。
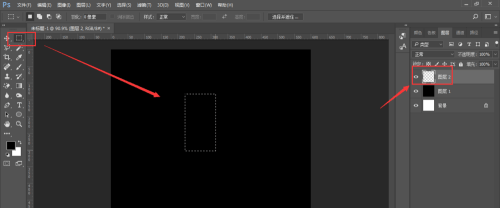
4.填充一个浅色的颜色,(如图红色箭头指向所示)。
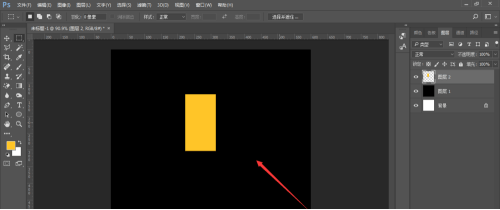
5.选择【滤镜-高斯模糊】,适度调整半径,是图形模糊化,(如图红色圈出部分所示)。

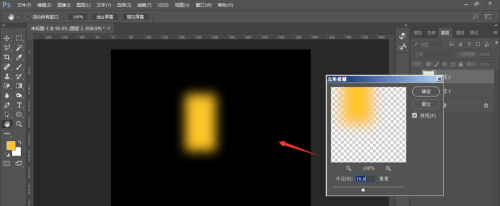
6.然后再选择【滤镜-动感模糊】,调整角度为90°,适度调整距离大小,(如图所示)。

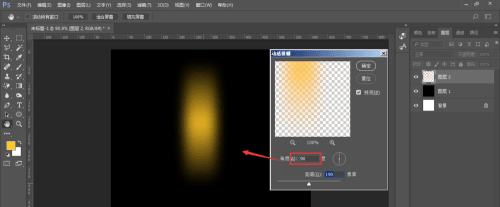
7.将图形【ctrl+t】自由变换后,右键选择-【透视】,(如图所示)。
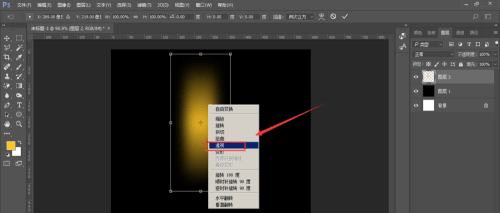
8.上方图形向内拖动,下方图形向两侧拖动,如下图所示,这样一个灯光的轮廓出现。

9.调整灯光的方向,(如图所示)。
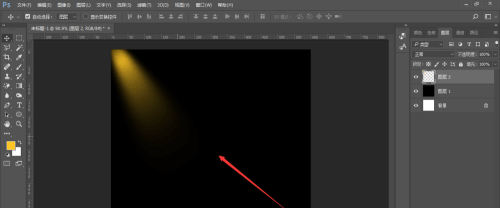
10.给灯光添加一个明暗效果,使灯光更佳真实,【ctrl+j】复制新图层,将新图层压缩变小,移动与底层重叠,(如图所示)。
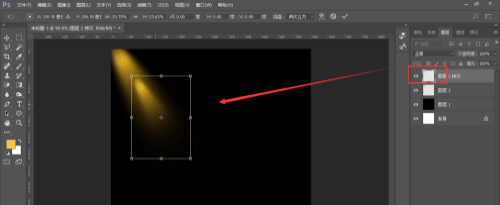
11.对新图层锁定不透明度,然后【alt+delete】填充白色,(注意:必须添加锁定不透明,才有效果)。
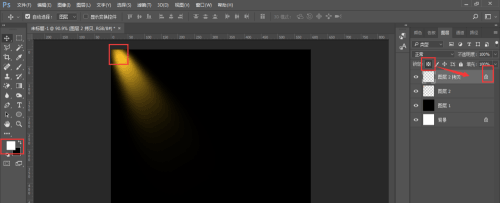
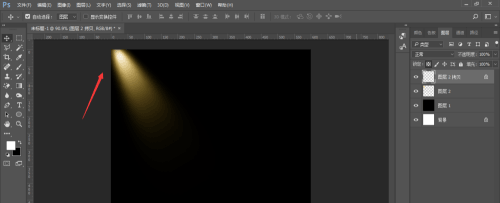
12.对复制出的新图层添加图层模式为叠加。这样一个灯光效果制作完成。
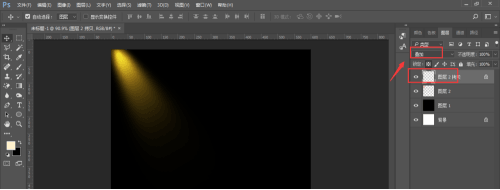
以上的操作步骤就是PS怎么做灯光效果,大家按部就班的进行操作。最后,希望以上的操作步骤可以帮到你!
大家都在看:
- 我的微信
- 这是我的微信扫一扫
-

- 设计福利助手
- 我的微信公众号扫一扫
-