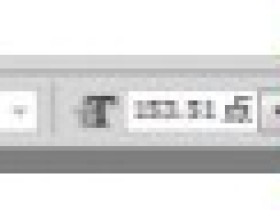- A+
在我们的日常生活中,经常会需要用到证件照。可是,又是我们手机或电脑上存的照片尺寸不标准,不能当作证件照用该怎么办呢?不要着急,不要慌张,今天我给大家带来的就是如何用ps制作二寸照片步骤。接下来,同学们就跟着我的步骤,一步一步地向下看吧,希望可以给你们带来帮助!
步骤如下。
1、首先,我们打开PS并导入照片;选用【魔棒工具】进行抠图。并用【魔棒工具】点击背景颜色,双击【背景图层】进行解锁,然后按【删除键】,删除背景,实现抠图。如下图所示。
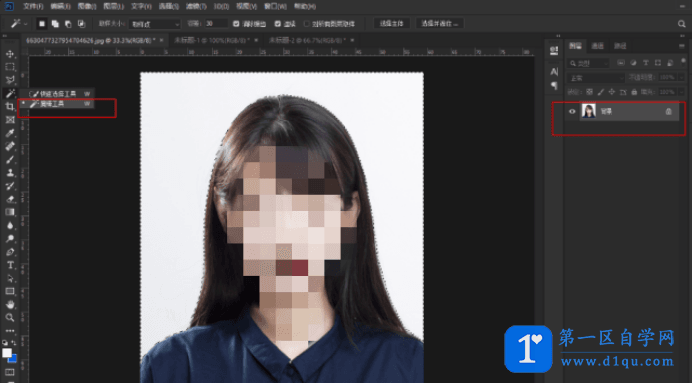
2、下一步,我们新建一个宽3.5cm,高5.3cm,分辨率为300,背景色为蓝色的背景图层。如下图所示。
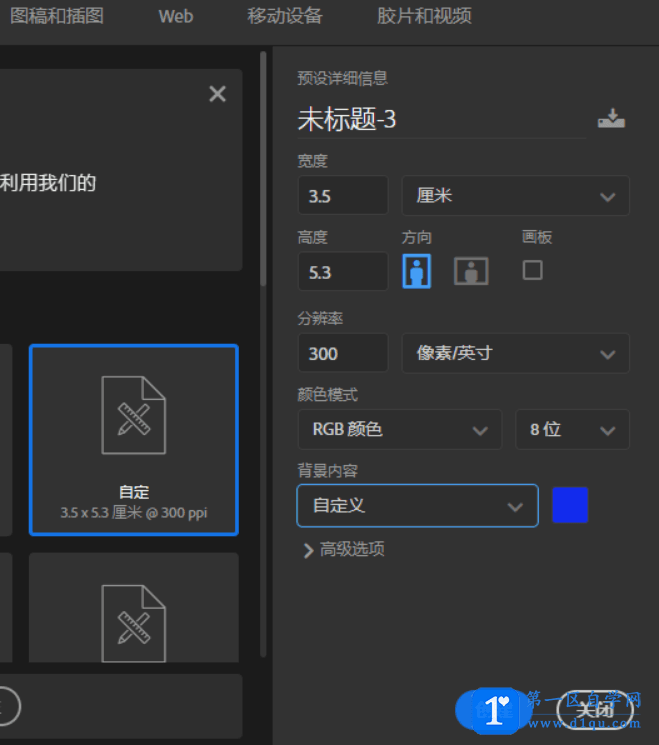
3、紧接着,我们复制刚才抠出的照片到新建图层中;并利用组合键【Ctrl+T】自由调整大小,并将左边、右边、下边全部与背景图层的边缘对齐,调整完毕大小和位置,按下【回车键】。如下图所示。
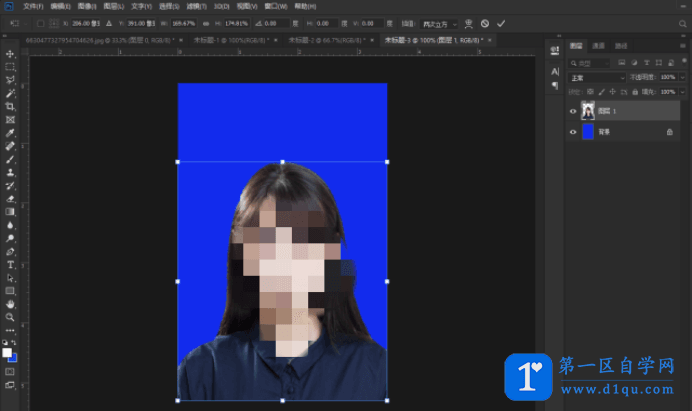
4、然后,选择【图像】——【画布大小】,相对打钩,宽0.4cm,高0.5cm,画布扩展颜色为【白色】。如下图所示。
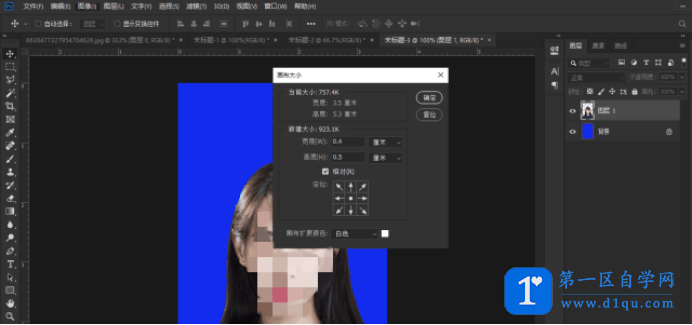
5、下一步,我们按下【shift键】,同时选中【背景图层】和【图层1】;接着,按组合键【Ctrl+E】进行合并图层。接着,我们点击【图像】——【图像旋转】——【顺时针旋转90度】。再依次点击【编辑】——【定义图案】——命名为【2寸照】。如下图所示。
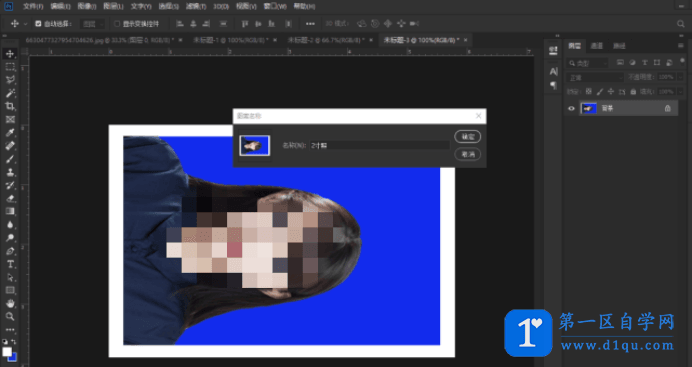
6、下一步,我们依次点击【文件】——【新建】,新建一个宽11.6cm,高7.8cm,分辨率300,背景色为白色的背景图层。如下图所示。
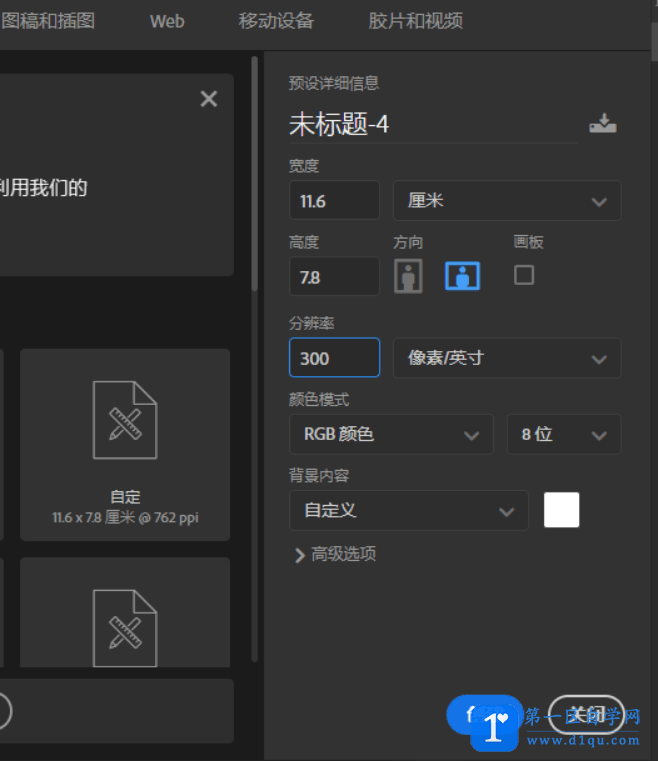
7、下一步,我们点击【编辑】——【填充】,内容选择【图案】,自定图案,选择【2寸照】。如下图所示。
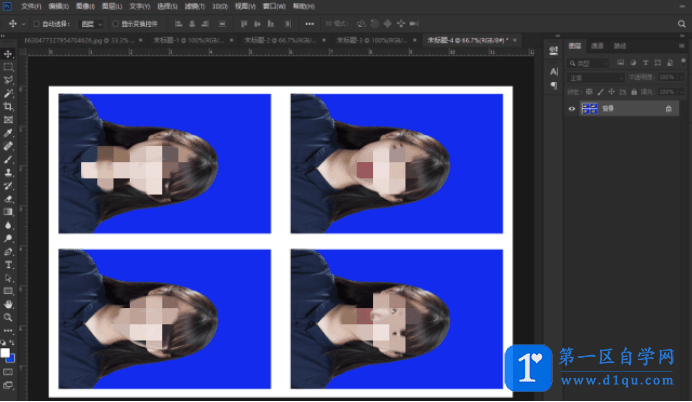
好了,这样就完成ps制作二寸照片步骤了,感觉怎么样?不是特别难吧!只要学会了这一招,我们就只需要存一张最好看的照片就行了,再碰到需要证件照的时候,不用管它要几寸的照片,我们都可以给它做出来!好了,今天的ps小课堂就到这了,我们下次再见!
大家都在看:
- 我的微信
- 这是我的微信扫一扫
-

- 设计福利助手
- 我的微信公众号扫一扫
-