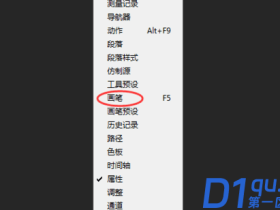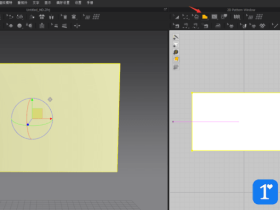- A+
所属分类:photoshop教程
1.使用【PS】打开原图,复制一层,进行修瑕疵处理面部的痘痘等。
3.【ctrl+shift+Alt+E】盖印图层,【ctrl+I】反向,混合模式为【线性光】进行调整【高反差保留】。
4.进行【高斯模糊】-【12】,蒙版反向,擦出皮肤部分。
5.【ctrl+shift+Alt+E】盖印图层,新建中性灰图层,然后使用【画笔工具】进行涂抹眼部。
6.将上方的部分使用【选框工具】选择【ctrl+T】向上一拉。
7.调整两层【色相/饱和度】。
8.调整【曲线】加强对比。
9.选中阴影部分,然后使用【曲线】进行提亮。
10.调整【色阶】调整如图。
11.进行编组,然后添加蒙版【ctrl+I】,使用画笔擦眼睛部分。
12.调整【色相/饱和度】【ctrl+I】反向使用【画笔工具】进行涂抹脸颊部分。
13.新建中性灰图层,然后使用【画笔工具】进行涂抹面部。
14.调整【曲线】进行【ctrl+I】反向涂抹头发部分。
15.抠选嘴唇部分,填充红色,混合模式为【柔光】,调整【色相饱和度】。
16.抠选眼影部分,填充暗红色,混合模式为【柔光】。
17.选中阴影部分进行调整【曲线】。
18.调整【色相/饱和度】调整完成进行涂抹。
19.调整【曲线】进行涂抹。
20.接下来盖印图层,然后进行进行处理头发部分。
21.然后使用【画笔工具】进行绘制头发效果。
22.新建中性灰图层,然后使用【画笔工具】进行涂抹头发。
23.接下来新建图层对后面背景进行重新绘制。
24.接下来调整【可选颜色】调整如图所示。
25.继续调整细节,完成。
大家都在看:
- 我的微信
- 这是我的微信扫一扫
-

- 设计福利助手
- 我的微信公众号扫一扫
-