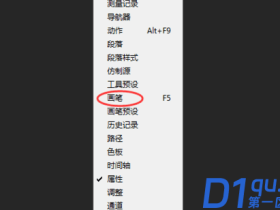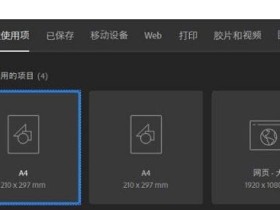- A+
1.打开AI,新建【白色】画布,使用【钢笔工具】利用【描边】做出字体【新世界】(参数:填充【无】,描边【黑色】,描边大小【22】),之后按【Ctrl+R】调出标尺拖出【参考线】并使用【选择工具】适当调整其位置使之对齐。
2.使用【直接选择工具】依次选中【锚点】把每个字的【小角锚点】的【边角】调为【4px】并把【大角锚点】的【边角】调为【10px】,效果如下。
3.选中所有字体把颜色【填充】为【白色】并【Ctrl+C】复制,之后打开PS,新建【1280×720】的【白色】画布并按【Ctrl+V】选择【形状图层】粘贴到该画布上。
4.双击【形状】图层的【缩略图】把颜色改为【白色】,之后把【前景色】改为【黑色】并选中【背景】图层按【Alt+Delete】将其填充。【新建图层】按【Ctrl+Delete】填充为【白色】,之后选择【滤镜】点击【杂色】下的【添加杂色】(参数:数量【15%】),之后在该图层和【形状】图层【Alt+单击图层间】创建剪切蒙版。
5.【Ctrl+J】复制该图层继续创建剪切蒙版并调整一下其位置,之后将其图层的【混合模式】改为【变暗】。
6.【新建图层】继续创建剪切蒙版,然后使用【矩形选框工具】在适当的笔画框选并按【G】渐变工具(参数:渐变【黑色到透明渐变】)进行适当的拖拽,之后【Ctrl+D】取消选区。依照此方法在其他笔画做出【渐变】效果,效果如图所示。
7.【新建图层】创建剪切蒙版,使用【矩形选框工具】在整体左半部分框选并使用渐变工具进行拖拽做出【渐变】效果,之后依次选中【新】字的右半部分和【界】的上半部分用同样的方法做出【渐变】效果。
8.选中【形状】图层【Ctrl+J】复制该图层并选中【原图层】,按【←】键进行适当的移动并双击该图层打开【混合选项】勾选【渐变叠加】(参数:渐变【灰色到白色渐变】,角度【180°】,不透明度【100%】)。
9.在最上方【新建画布】创建剪切蒙版,框选【新】字使用【渐变工具】在远处左上方45°的位置向中心拖拽做出【整体渐变】效果。之后用同样方法依次对其他字做出【整体效果】并适当的调整其他位置的【渐变效果】,效果如图所示。
10.之后拖入【背景】素材,并把该图层放在所有图层的最下方。
大家都在看:
- 我的微信
- 这是我的微信扫一扫
-

- 设计福利助手
- 我的微信公众号扫一扫
-