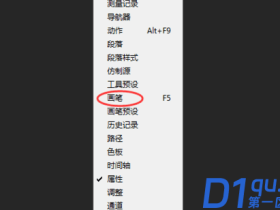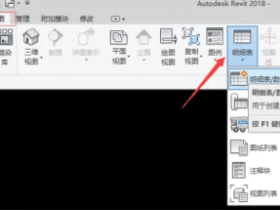- A+
所属分类:photoshop教程
有时候我们会看到一种,想素描的画,但是不是真的素描画出来的,而且用PS软件制作出来的,非常的逼真,效果也非常的好看,你知道怎么做的吗?下面内容就来用PS软件演示提取线稿的操作方法。
PS软件提取线稿的操作方法:
1.首先,打开PS。
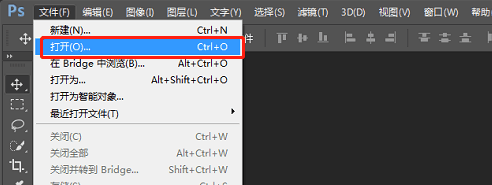
2.在文件夹中找到图片,点击打开。
3.打开图片后,按Ctrl+J键复制背景图层。如图所示。
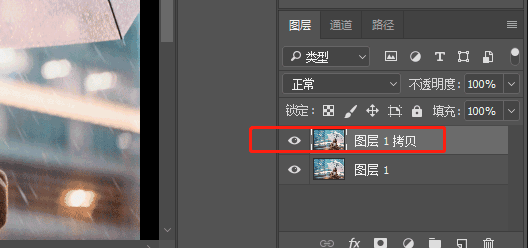
4.然后通过菜单栏找到“图形--调整--去色”选项。也可以按快捷键Shift+Ctrl+U。如图所示。
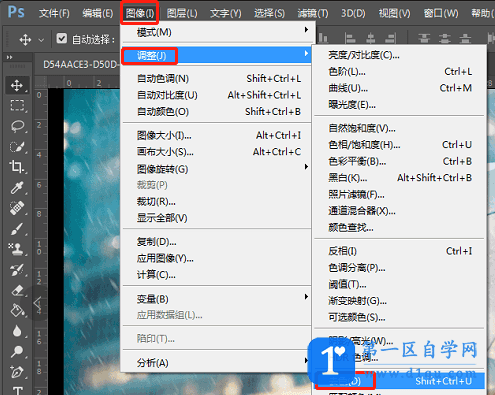
5.图片去色后的效果。如图所示。
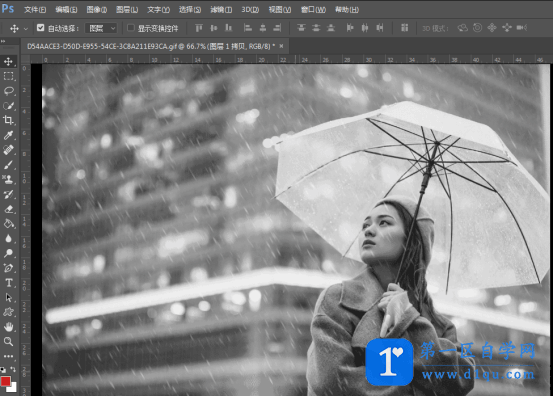
6.接下来按Ctrl+J键复制去色之后的图层。如图所示。
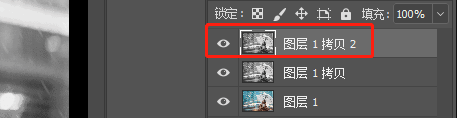
7.再次通过菜单栏选择“图像--调整--反相”选项。快捷键为Ctrl+I。如图所示。
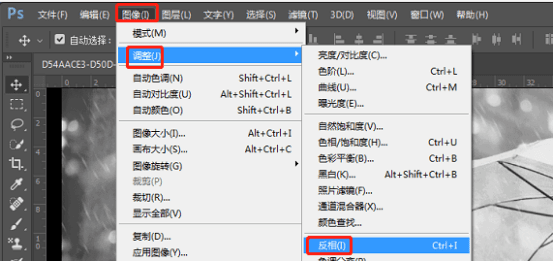
8.反相后的图片效果。如图所示。
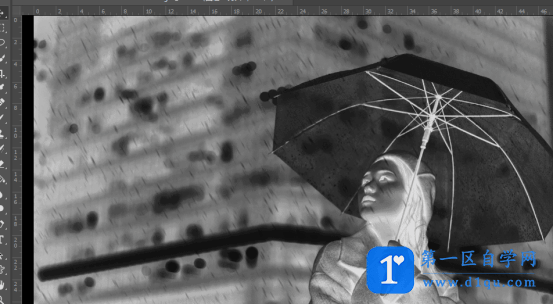
9.双击反相图层打开“混合选项”对话框,混合模式选择颜色减淡。如图所示。
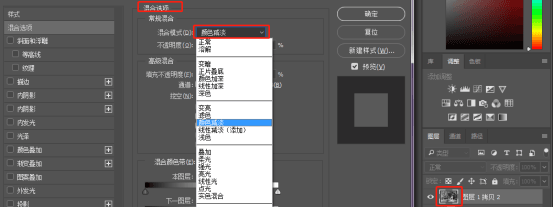
10.选择颜色图片减淡效果后,会变成一片白。不要着急接下来会继续调整。如图所示。
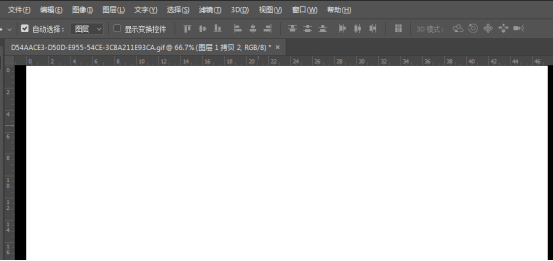
11.再来在菜单栏中选择“滤镜--其他--最小值”选项。如图所示。
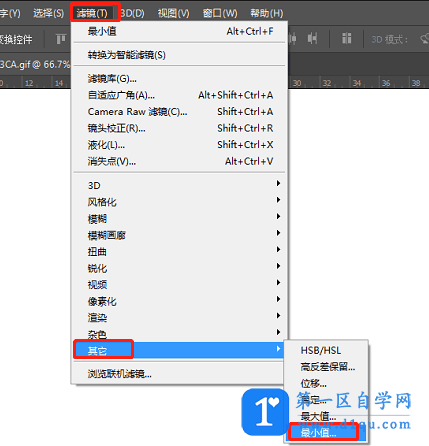
12.在弹出的对话框中半径调整为1像素。点击确定。如图所示。
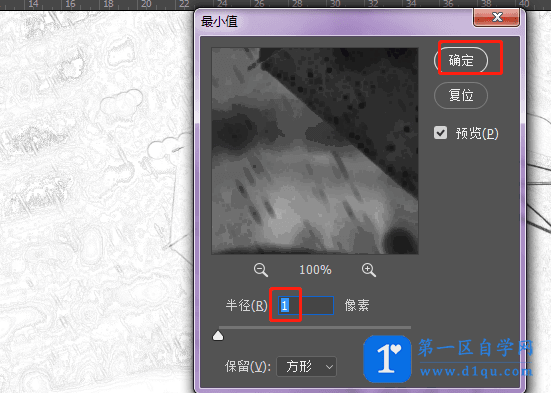
13.最好按ctrl+alt+shift+E盖印图层。如图所示。

14.双击盖印图层,弹出“混合选项”对话框,混合模式选择正片叠底。如图所示。
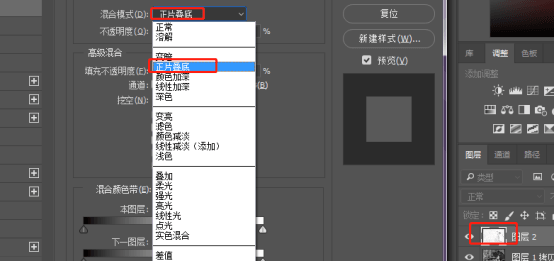
15.最终效果就是这样啦。如图所示。

以上就是PS软件提取线稿的操作演示过程了,看完效果图后,你喜欢吗?这个操作是不是很简单,自己试试看哦。
大家都在看:
- 我的微信
- 这是我的微信扫一扫
-

- 设计福利助手
- 我的微信公众号扫一扫
-