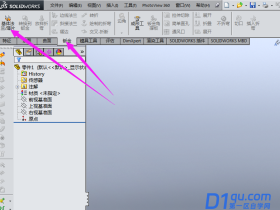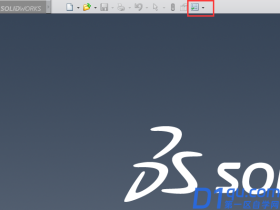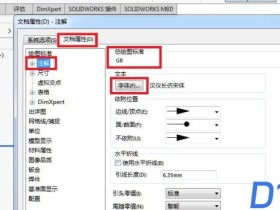- A+
所属分类:solidworks安装使用教程
solidworks怎么标注尺寸?在进行建筑或者是机械的制图中,往往需要进行各种尺寸的标注。对于还不是很了解怎么使用solidworks进行图纸尺寸标注的小伙伴们,下面就为大家带来详细的操作教程。
solidworks尺寸标注教程
打开solidworks后将你需要进行标注的图纸导入到软件中;下面为了演示就以简单的方形作为例子。
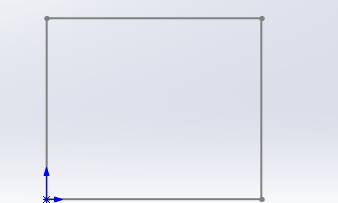
在菜单栏中点击“草图”按钮后打开“智能尺寸”
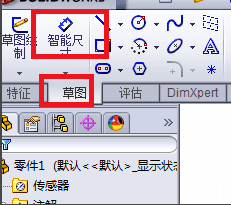
点击只能尺寸的功能后在图形上选择一条你需要进行标注的边。
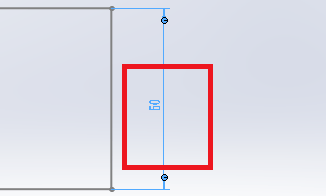
接着软件会自动对你对这条边进行标注,标注完成之后点击尺寸窗口中的绿“√”就可以了。
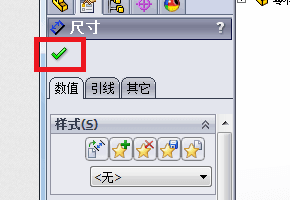
如果你想要进行修改尺寸的话,鼠标双击标注中的数字
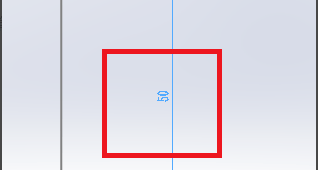
然后在左边“标注尺寸文字”中选择需要修改的数字,这样一来标注上的数值就会变成你所输入的数值。
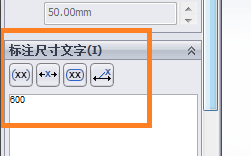
当然如果这样一个一个去进行标注的话,简单的图纸自然是无碍的。但是复杂的图纸这样去进行标注就未免过于麻烦了。
这时候我们可以使用一键标注的功能
将需要进行标注的文件给导入进来之后并且选择“智能尺寸”的命令后。
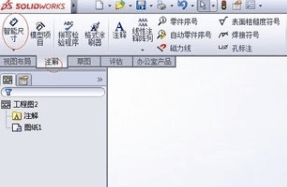
在“尺寸标注文字”中选择右边的“只能标注尺寸”功能。
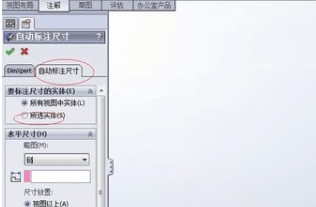
接着在下方对话框中选择需要进行标注的实体。

点击后你就会发现你选中的那个实体全部都已经被标注好了。
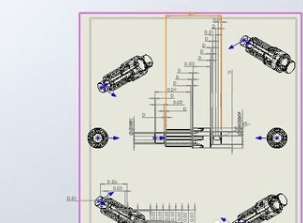
最后我们将三维转换成二维并且保存就可以得到一张标注好的图纸。
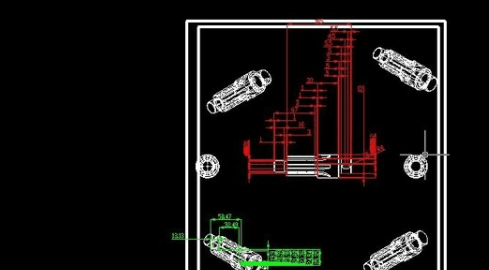
大家都在看:
- 我的微信
- 这是我的微信扫一扫
-

- 设计福利助手
- 我的微信公众号扫一扫
-